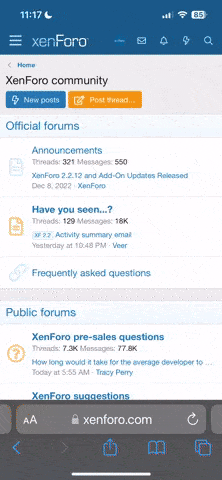ANY CAD style software is going to have a fairly steep learning curve. Even more so when you begin dealing in 3D. Oddly enough the rendering issue isn't that much of a final step once you have a handle on the tools needed to do the wire frame 3D stuff.
Sketchup seems pretty easy at first but I'm almost certain from the bit I played with it that if you want detailed dimensional drawings to send to a shop that it'll become very close to or just as hard to do as with the more standard CAD packages.
I use TurboCAD for my 2D drawings. I'm self taught but I'm at the point where if I want to do anything other than a freehand paper and pencil sketch that doing it in CAD is faster. As soon as I feel the need for even so much as a ruler I find it's faster and more accurate to open up the CAD. But it took a lot of time and drawings to get to that point.
Some years back I wrote up some hints I'd learned on my own road to self training. They may help you if you start out. This list is aimed at TurboCAD but all the others have equivalent or similar features.
The one thing I didn't mention in the following list is that almost all the CAD apps can be customized with toolbar setups to suit the user. There is no point in doing this at first but soon you'll have a handle on what you use the most and how you would like to logically group your "tools and pencils".
Keep in mind that with paper you have one pencil that does everything. With CAD it's like you have a whole lot of Special Pencils that only do one thing each. So you want to arrange those Pencils so they are easy to select with the most common ones up front. That is the function of setting up your tool bars.
You'll find references to performing some oddball specific tasks. This list was first done for posting to a model airplane forum so any examples are geared to doing model plans.
Finally, in playing around with my lower level "Deluxe" versions of TurboCAD I found that a lot of the snazzy Boolean addition and subtraction tools were only available in the more expensive Pro version. Since I needed such things for my airplane drawings I finally gave up even trying to learn 3D. For single mechanical objects this should not be an issue. For a complex multi part drawings such as a fully assembled firearm you'll find that you will require the Pro version or some other product that has similar or better capability.
OK, here we go with my list. For you pros please be kind. Remember that I taught myself...  ;
;
Item 0 for newbies of course is just playing with the lines, double lines circles and boxes and then learning to EDIT these drawing parts. Play with that for a while and learn where they are then jump right into item 1 below.
- Learn to Snap. Learn what they are, how to invoke them, particularly the shortcuts, and USE them as much as possible. Only very rarely should you start or end an element without using a snap to grid, vertex, middle, center, etc. For TurboCAD this falls under the SEKE (Single Entry Keyboard Equivalent) list. I doubt I draw, move or modify more than 5% of my work without using a snap. This is not only rule #1 but it may be the most important rule as well. A CAD program sinks or swims on the basis of it's snap functions when you know what you are doing. It ensures accuracy and greatly speeds up performing accurate work. CAD programs that make this function hard to access and use should be relegated to life as a coffee table coaster.
- Never draw the same thing twice. Sounds simple but sometimes you need to think about it. Tools that allow you to fullfill this tip are Mirror, Array copy (linear, radial and matrix) and Copy/Paste. When I work on a wing I'll do all the work on one side and then mirror the whole lot over. If I have to do a change I do it on one side, delete the WHOLE other side and just mirror the whole lot over again. Use the V key to snap to the ends of the center line or the G key to snap to the grid if you had the presence of mind to align your drawing to the grid lines. Only if I do a couple of simple ADDITIONS will I just mirror the additions. The wing ribs are done by drawing in ONE rib and then selecting it and using the Linear Array tool to replicate a whole set at the right spacing. Use the TAB and enter the actual numbers in at the command bar on the bottom of the screen for accuracy.
- When using the selector arrow you can add or drop objects to the group of selected objects by using the shift key. Pressing SHIFT brings up a little + beside the arrow. Don't pass over the fact that there are two selector types. The normal one and the Node edit one. The node edit one is particularly handy for changing the elements of a curved line but work on all types of elements. Here again you can either drop the node freehand or with a SEKE.
- Placing elements or groups of elements accuratley can be done by using the snap. But often the reference point is not where you want it. Another SEKE that is useful in this case is the D key. Pressing that while elements are selected lets you move the reference point to anwhere you want. Dropping it using yet another SEKE ensures that you put it where you want it.
- Use the right mouse button a lot. It brings up the greatest option boxes at the best times. It's position sensitive too. Over the drawing it has one set. If an item is selected it has another set of options. If you right click on a tool button it opens up the Properties for that tool, line type, text formating, etc.
- Always draw in full size. It's a lot easier and the computer doesn't know or care if you're asking it to make the paper the size of Manhattan. It'll still come out fine on your 8.5x11 at print time if you just set the paper that way and check the "fit to page" box. This will save you a LOT of math and make the drawing correct for later printing at Kinkos or other large plotting services.
- The hard drive has LOTS of room so don't ever delete anything. Allways keep the old file until you KNOW you won't need it and even then keep it for another month. THe same thing applies for the drawing. If you want to try some aesthetic changes to a model copy the present version and paste a second copy to one side and work with that until you are sure you like the new version better. In this vein I never work with my "final" plan at first. I work with a file where there are often 3 or 5 versions of the design scattered about with wing ribs everywhere. This is my rough file where no face can be too ugly to the point where it deserves deletion. From that rough file the final choices are made and whole wings and fuselages are cut and pasted to a final presentation file. Most of us do our best work on a scratch pad where there are no rules. This rough file IS that pad when you are comfy with your CAD. Models are an art form. It's OK to create mulitple versions of your own Picasso. (What do you MEAN I can't have both wings on the same side of the fuselage... )
- The Trim tool is used for lines that are interrupted by overlying elements. To make the drawing look good you want to hide the bits underneath. The Trim tool is the one for this. You start by selecting a "cutting edge". You can add additional cutting edges by using the SHIFT key. Then click on the bit that goes past the line or under the double line or between the first and second cutting edge. For example you can SELECT all the ribs (double lines) in a wing panel as cutting edges and then click on the bits between each rib's double line to eliminate the hidden bit.
- The Split tool is nice for splitting a large or long element into two or more if you need to move a part away. For example you want to "lift" the cockpit canopy off a nice long single curved sailplane fuselage side view. Use the Split tool to cut the curve at the ends of the canopy and then select the canopy part along with any formers or other parts and move it up as desired.
- The Grid comes in handy for a lot of things and as a quick ruler that is always there. I like to set up the drawing so the grid is on and it shows at the 1/2 inch spacing with a heavier line at the 1 inch lines. I actually bring up the Grid Properties and set it to 1/4 inch and then set the frequency to 2 so that the lines still only show at the 1/2 and 1 inch marks.
- TurboCAD let's you select line widths. Ignore this for the most part until the final stages of a drawing. Using that function to early actually draws the line thicker on the page and as you zoom in and out the line is thicker or thinner. It also make snapping to the line difficult as it treats it as a filled double line and you'll end up snapping to a corner rather than the center of the line as you intended. To make the lines thicker FOR THE PRINT ONLY go into the Options/Drawing Setup/Display and set the box at the bottom of the page where it says "Device pen width when zero value is used" to a new value. I find I like .010 for most 8.5 by 11 and increase it to .015 for vellum prints where I'll be making blackline prints from them later. Other line widths can be set to thicker by select and command as a final step. But save the last "zero width" drawing for reference because it's cumbersome to re-zero them later I found.
- After a while you'll get to know how you want your drawing options set. At that point open a new drawing and set everything for one last time. Be sure to get it all. The text size and style, default line width, units of measurement, etc. Then save it in the Templates directory as a TCT template file with your name or Models or something like that so you can find it when starting a new drawing. You can also set up a paper size for little sketches if you wish with a border and nice title box. That's assuming that the stock ones aren't enough for you. There's dozens with the standard version of the software.
- Line types. Just play with them. For curves my personal preference is for the Spline over the Bezier just because I find it easier to get a smooth form. For times where the curve line vertex MUST land on a specific point then use the Bezier and just learn to get along with the fine tuning (node edit mode). For edge on views of balsa the double line works great and allows for ideal and fast trimming as noted above. A trick to making curved sheeting lines is to form the curve baseline using the Spline or Bezier tool. Then right click the double line selection box to bring up the Properties and click on the Right or Left reference. Select the Mulitpoint Double Line and lay down a close spaced set of vertices using the curved baseline and the Near SEKE to snap the double line down onto the curved line. Yes these ARE all little tangent segments rather than a smooth line but if you keep the segments short where the curve is tight and not too far apart where it isn't then the error is lost in the line width during printing. It's cheating but it works and is fast.