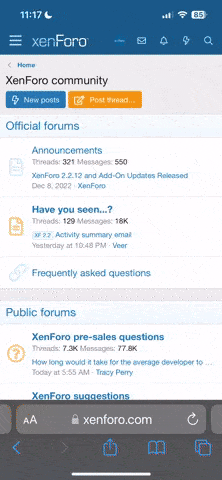You are using an out of date browser. It may not display this or other websites correctly.
You should upgrade or use an alternative browser.
You should upgrade or use an alternative browser.
THR User Guide
TheHighRoad has made a lot of changes recently, and this guide is
designed to get you up-to-speed quickly.
In truth our new software is easier to use than vBulletin was, and this is probably forum software you have used on other sites so the transition for many or most users will be fast and easy. There may still be a few areas where you aren't sure how to access a function or feature, so we have an index at the top of this document to make finding specific help easy.
Why aren't you available on Tapatalk?
Facebook
Gmail
How do I mark the forums read?
Where are subscribed threads?
Where are private messages?
Why can't I delete private messages?
What's a Trophy anyway?
Alert Perferences and Management
Avatars
Uploading your Avatar
Avatar usage as a signal
Watching Threads by Default
Turning off e-mail notifications of new conversations
Drafts saved Automatically
Tagging Someone in a Thread
Likes
Media and Albums
2-factor Authentication
News Feed
What about manual quotes?
How do I upload files?
How do I find files I've previously uploaded?
What about bolding, italics, and such?
How do I go to the first unread post in a thread?
OK, how about going to the first or last post in a thread?
How do I link a video?
How do I sort search results by date?
How do I start a private conversation with someone?
Can I upload a file in a private conversation?
New Posts don't look like they're sorted by date
How to report a post
Following People
How to share a thread with friends who aren't on THR?
Watching Forums
More specifically:
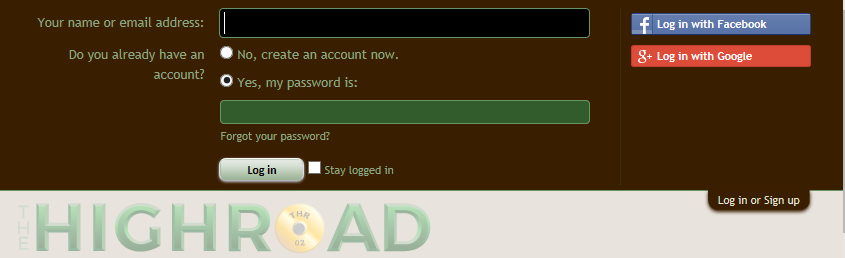
Log in with your existing username and password and you should be good to go. If you are on a home computer or one that only you use, check the "Stay logged in" button. If you're on a shared computer (like at a library) you should leave that unchecked, unless you want everyone who uses that computer to be able to post as you and dig through your conversations.
We now support logging in using Facebook or Google credentials, but these are designed more for new users to bypass e-mail verification and speed up the ability to interact with others on THR.
Facebook
Click the Log in with Facebook link and you should be good to go.
If you have never registered, click the Log in with Google link and log in:
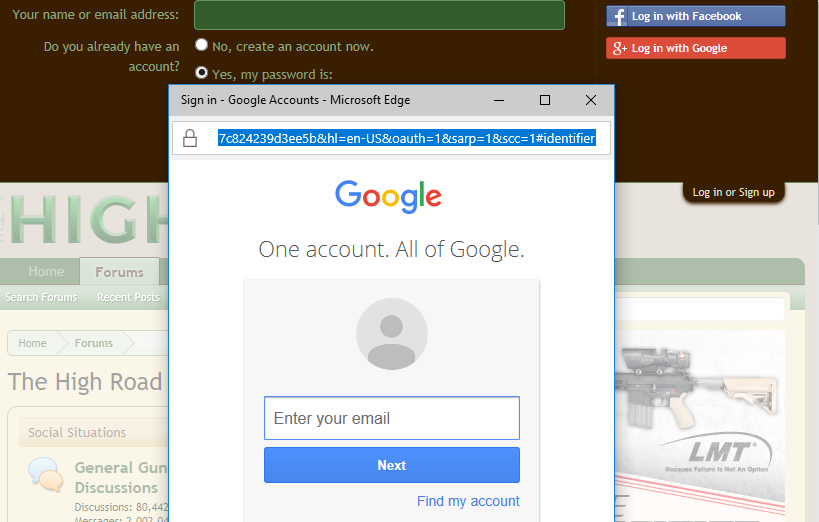
Note: if you have an existing THR account and want to log in with Google in the future, you will need to associate your THR account with your Google account first. Do that by logging in, then hover over your username on the upper-right of the page and click the link highlighted in the blue box below:
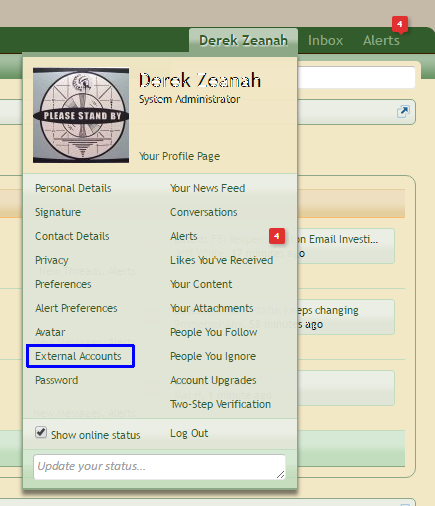
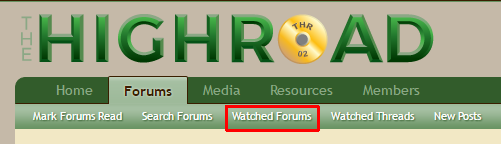
Start by finding the Mark Forums Read link under the forums menu. This is a screenshot of how it looks on a desktop; on a smart phone in portrait orientation the link might be hidden under a [..] style icon:
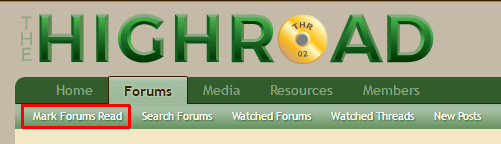
When you click that, you will receive a pop-up style message asking whether you want to mark everything read, or just the forum you are currently viewing:
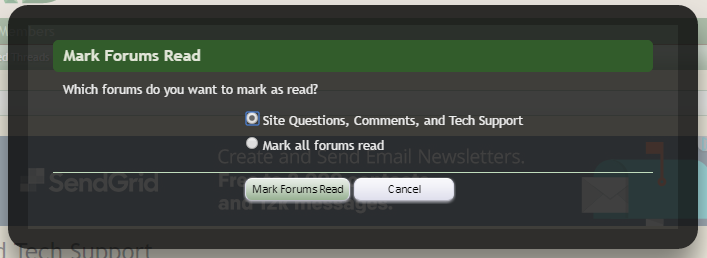
Clarify your intent and press the Mark Forums Read button.
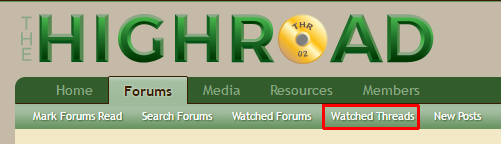
If this is starting to get repetitive, it's because you're getting used to the layout of our forum software. It's pretty easy to navigate once you get used to it.
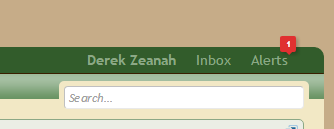
You know something has happened. Generally this means:
You can't turn off trophies being awarded, but you can turn off alerts for them. It's under Alert Preferences
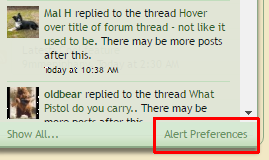
Once there, you can access all the options related to alerts:
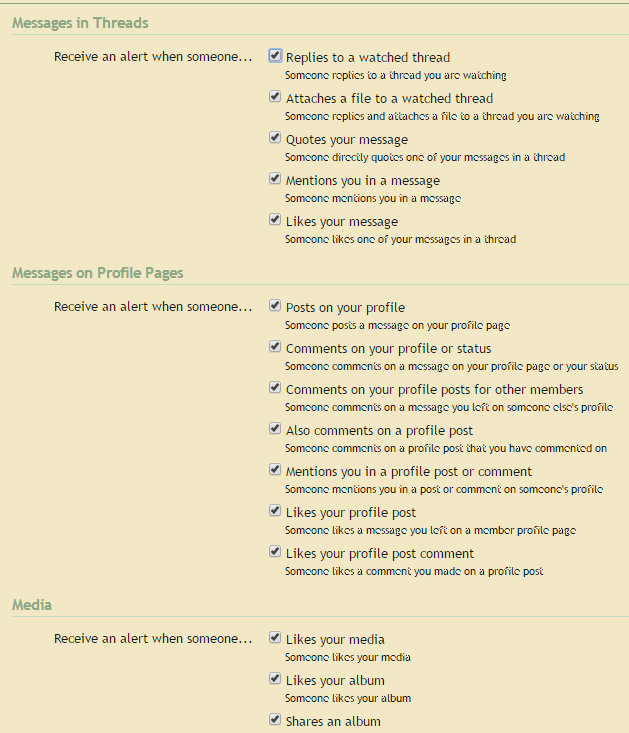
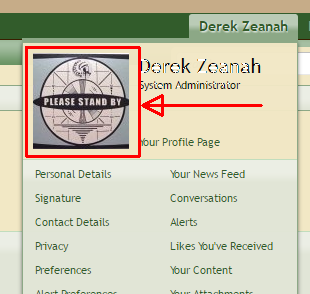
Once you do that you will be viewing your public profile. Tabs along the top let you view different aspects of your profile. To change your avatar photo, click (again) where your profile picture should be:
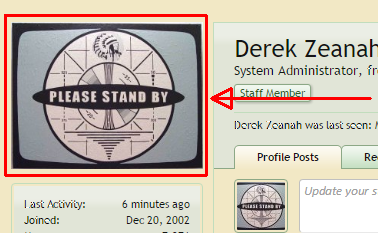
From there a pop-up overlay will be created, and you can browse to the image you wish to use.
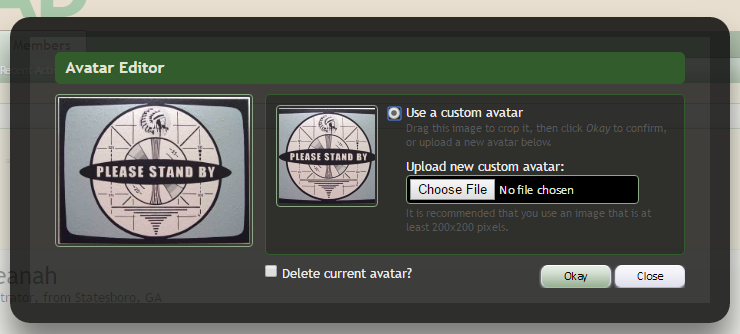
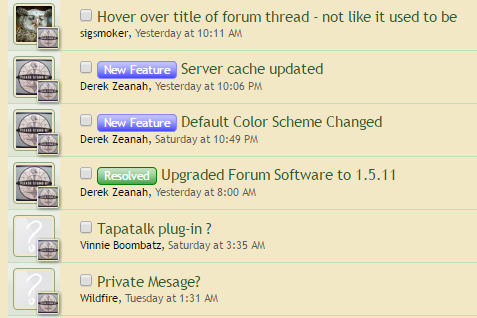
You probably know my profile photo is the "please stand by image" after seeing all these illustrations. As we look at this screenshot of a sampling of threads in the support forum, we can see my avatar used in two ways:
Pretty easy, pretty straightforward, and it makes it faster to identify threads created by people we like to read, assuming they have a reasonably unique avatar photo.
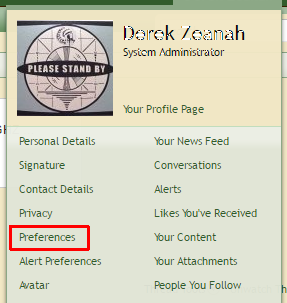
From there, decide whether you want to receive an alert when someone replies to your thread (probably), and if so whether you'd also like to receive an e-mail (for most of us, probably not.). From there, every post you reply to in the future will have this preference applied.
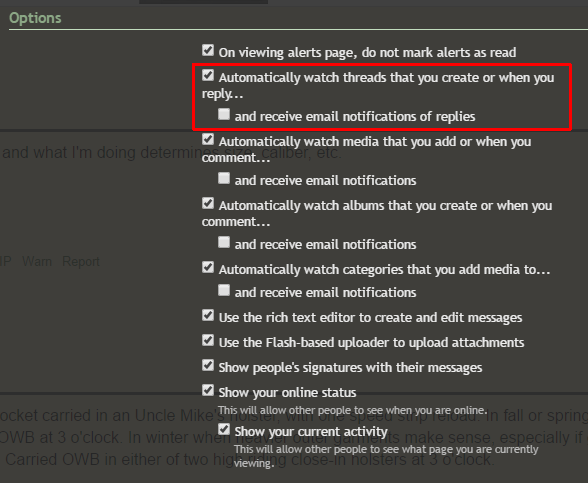
If you don't like this behavior, it can be changed by visiting your Contact Details:
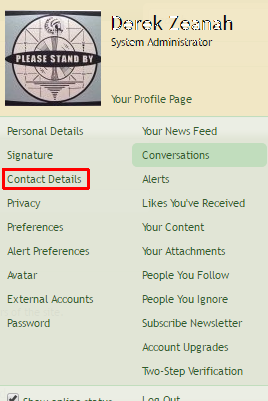
and unchecking this box:

Xenforo tries to minimize the chance of this happening again by saving drafts of replies. Every 60 seconds a draft will be saved, and if you come back to the thread within 24 hours the draft will still be there, sitting in the reply box, greyed out (to let you know it's a draft) and ready to be resumed. Drafts can also be saved manually by clicking the diskette-shaped icon in the editor.
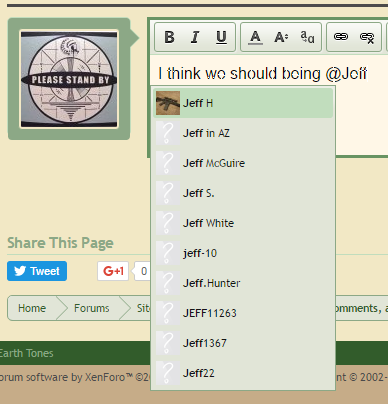
You will receive a pop-up of usernames that match the text you've entered so far. Choose the username (or finish typing it) and post your comment as normal. When you do so the text you typed will turn into a link to that user's profile, and the user mentioned will receive an alert that he's been mentioned in a thread.
This is a good way to call an expert into a thread, or easily give someone a reference to another user.
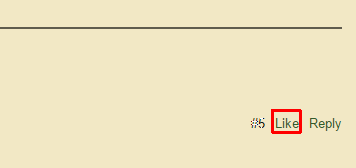
Click that to Like a post, and a note will be made on the post that you liked it. This is a simple way to agree with posts, which is another signal to users they can use when evaluating multiple recommendations, or determining which bit of advice more accurately represents the consensus of the forum. It's cleaner than saying "me too," or "+1," or "I had the same experience." This is also a signal the software can use when determining which posts have value, though we don't implement this signal in any meaningful way as of yet.
What is it?
Media and albums are a way to store your images here on THR, organized as you see fit, and in a way that is easy to share with others. We no longer have limits on uploads, so feel free to use THR to store images directly rather than using a 3rd party image host. Third-party image post links invariably go bad as people manage their space allotments, and old threads here on THR maintain their cohesiveness a lot better if all the images are stored here.
Accessing Albums
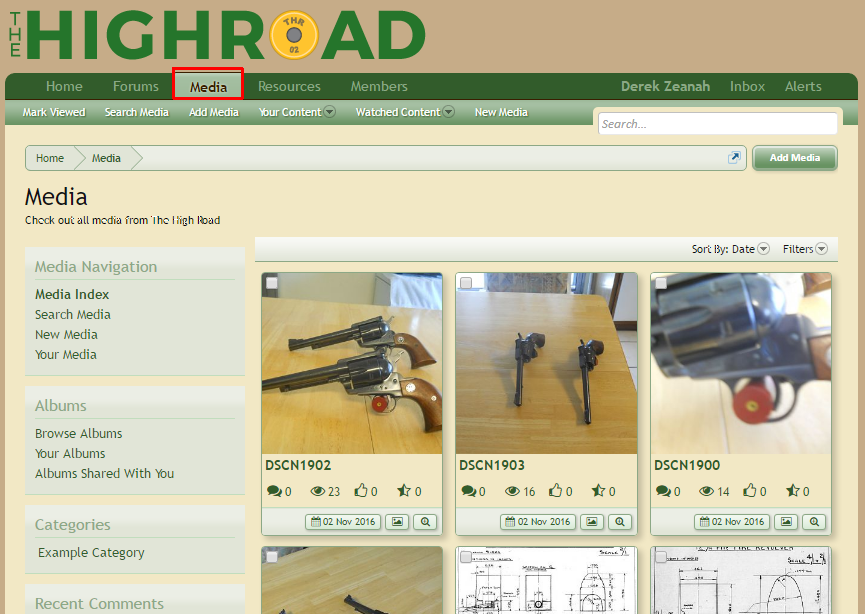
The Media Tab gets you to the albums area of the site. As you can tell we have one category set up currently, titled "Example Category."
Media is organized into albums, which are collections of images as you might expect.
Adding an Album
Click on Add Media:

Then select to add media to an album. In the drop-down choose Create an Album, then fill out the pop-up:
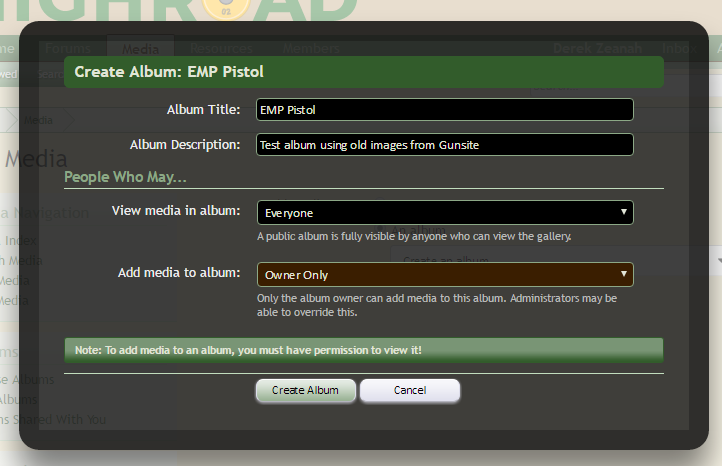
Note the settings here: you can choose not only who can view the contents of the album, but whether other people can contribute to the album or not. If you like, people you follow can also add images, or everyone can. Once you have chosen appropriate settings, press the Create Album button.
Now, click the button to upload images. Note that if you leave the flash uploader selected, you can choose multiple images on your computer to upload. It's hard to see here, but those in a blue box are selected for upload on my computer:
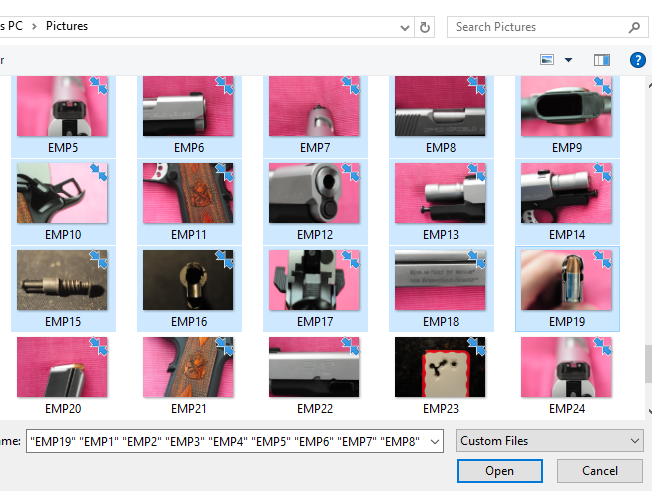
To select lots of images, you can click the first one, then shift-click the last one in the series. Or you can hold down control while clicking multiple images to select them. This is a function of your operating system rather than Xenforo.
Click Open when done. This will trigger an upload of all the images, with a progress bar for each image to display the status of the upload.
Next you will have the option to caption images, or change their names.
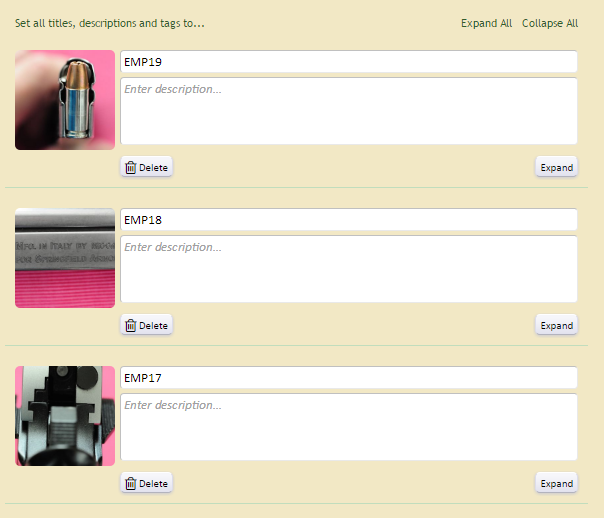
When done, click Save Media at the bottom of the page.
Now, if you click on Your Media at the top of the page you will see your album.
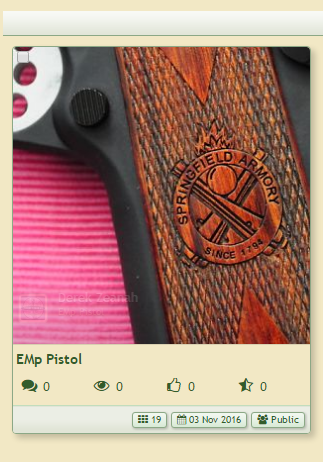
In this instance, the icons at the bottom indicate (from left to right):
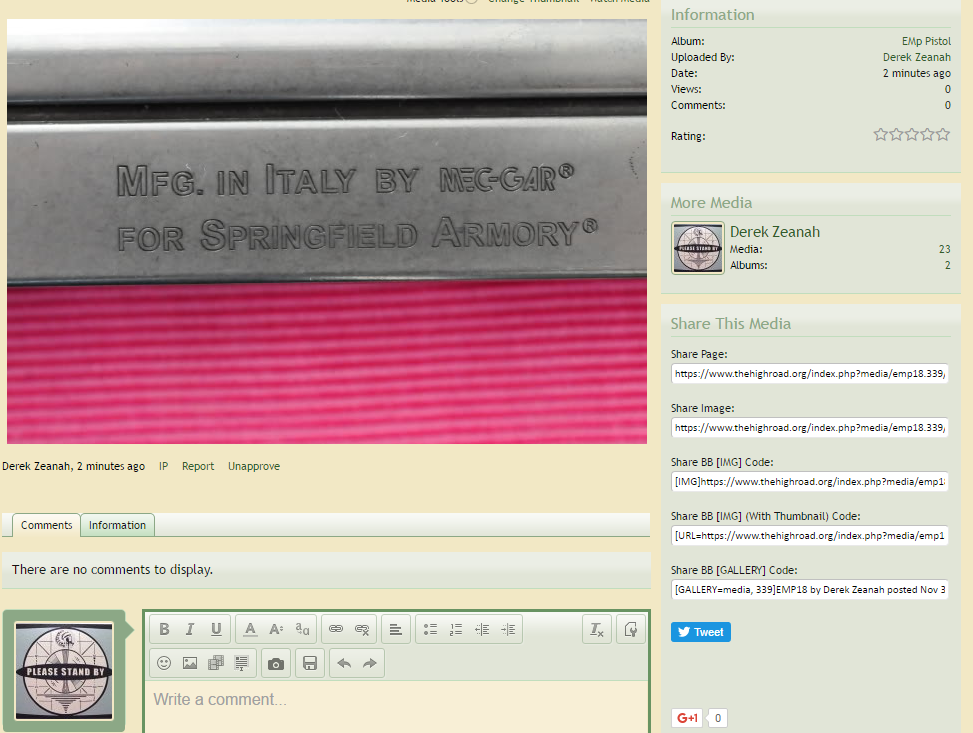
You can comment on media the same way you can comment on profiles. Note the links on the right-hand side of the page. You can share the page, link the image elsewhere using HTML, link it here or on other forums that allow BB-Code but not HTML, or share the Gallery in BB-Code.
There are many more features that you can explore as you like.
Note on video content: I am looking for a solid solution for hosting video content. As of now, let's keep media to still images only, as any video uploaded now may become inaccessible as soon as a real streaming video solution is available.
If you'd like to secure your account, turn on 2FA. We support Google Authenticator and Authy which run on iOS and Android phones, or you can use e-mail authentication which is less secure, but is still better than nothing.
Right now authenticating remembers that device for 30 days, though we may extend this in the future.
To enable 2FA, go to your personal details, and click Two-Step Verification on the left-hand column. Enter your password and follow the prompts.
Note that after you have enabled 2FA, you will see the option to print out backup codes. If you were to lose your phone or have it destroyed, a backup code would be the easiest way to gain access to your account.

The Easy Way:
Highlight the text you want to quote, and you'll see a "Reply" box pop up:
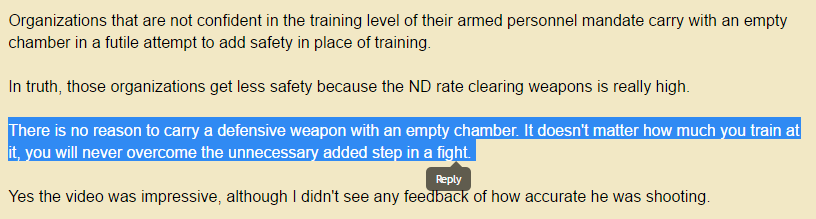
Click that Reply box, and the quoted text, along with author attribution, will be added to the reply box automatically. Easy, fast, and intuitive.
The Complete Way:
Intuitively, you would expect to have a "quote" link to quote someone. In Their Wisdom, the Developers of Xenforo have given us a "reply" link instead:
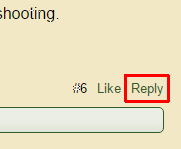
Click that link at the bottom-right of the post you want to quote and the entire post will be quoted for you in the reply box. This means that to reply to multiple posts in one reply, you just need to click Reply under each post you want to reply to, and all the posts will be quoted and waiting in your reply box.
Highlight the text you want to quote, then choose this button in the editor, and select the Quote option in the drop-down list:
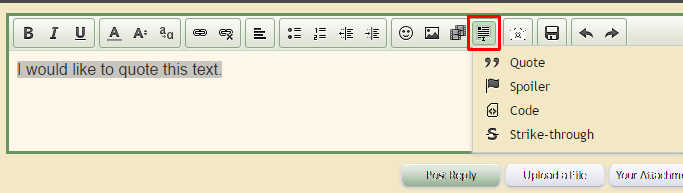
That tool will automatically insert the quote codes around the text you want quoted.
I would encourage all users to use the automated methods of quoting, however. They are simpler, and make the board run better. Manual quotes make the most sense for text you are quoting from other sites.
Note that you can choose whether to display an attached image as an inline image or a thumbnail. Scroll down the reply area and choose the option you prefer.
When creating a new post, you can see a list of them from the Your Attachments Button.
You can also access them from your profile, here:
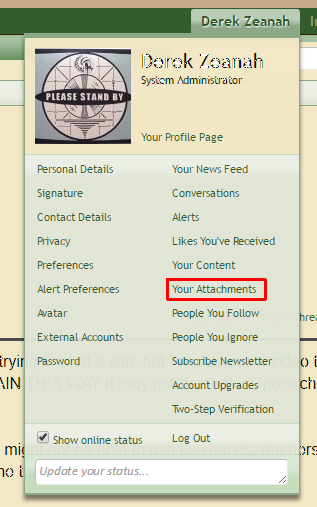
Once you click that, you will see a list of attachments, a link to the post it was uploaded to, and easy-to-copy BB-Code for entering into new posts:
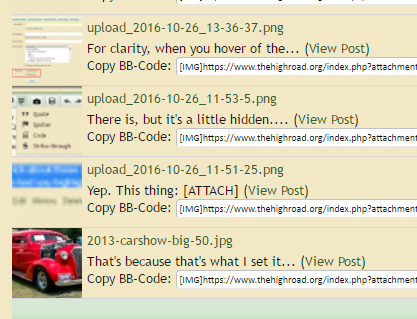
BB-Code is still supported, but the editor is pretty solid and offers buttons as well as the standard hot keys like control-i for italics, control-b for bold, etc. It's pretty self explanatory.

The blue dot to the left of the thread is an indicator that the thread contains posts you haven't viewed yet. In the future we will likely change this icon to something shooting-related, but that's what's there now.
The bold thread title communicates that the thread has new posts as well.
Clicking on either of these, shown in the red boxes, takes you to the first post you haven't read.

When you are looking at new posts, they are sorted by the most recent post date, shown in Blue. The date the thread was created is on the left, and is shown in red. To go to the first post, click the creation date (in red). To go to the last post, click the timestamp shown in blue.
If you want to link to another video platform, it might not be supported as easily. In that case, click the Media button in the editor (it looks like a filmstrip) and paste the URL in the box that pops up:
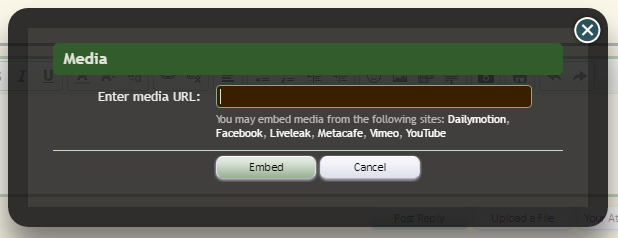
If you find a video source we don't support, please post a new thread in the Site Support area and we will look into adding support for it.
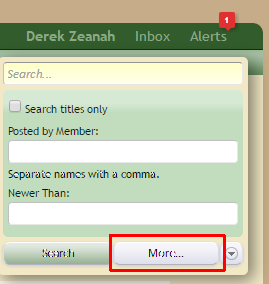
At the bottom of the search page you are taken to you can change from the default "sort by relevance" to sort by Most Recent instead:
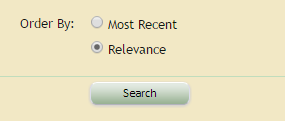
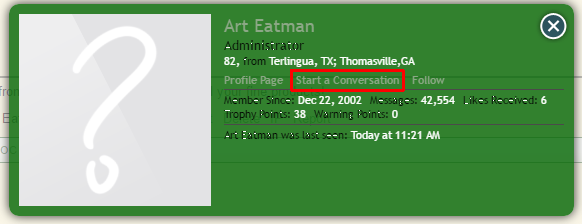
If you know who you want to talk to, you can hover over your inbox and choose to start a conversation from there:
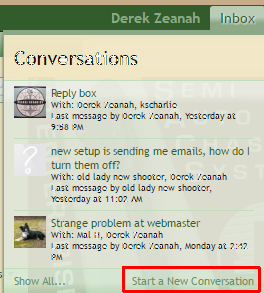

So you look down the dates listed under the thread titles, and you see one from 2012, then another from today listed under it, and your brain decides it's wrong.
Once you understand the most recent post date is over the right it starts to make more sense. Maybe it isn't the way we would have formatted search results, but it's the way the software works.

Use the report link at the bottom of the post. Fill in a reason on the pop-up screen, and hit send. Done.
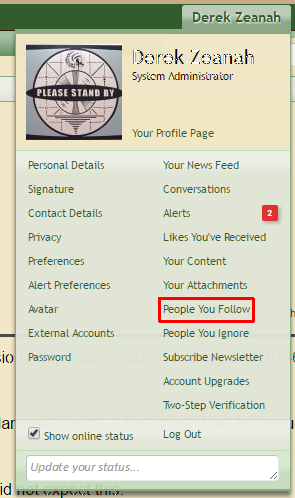
From there, enter their names on the next page, following each name with a comma.
If you want to ignore users, you can do so using the same methods.
If there are forums that you read regularly and want to keep up with, you can "watch" them. This means that you can visit your watched forums page and have a streamlined view of the forums you're most interested in. It also means that if you choose you can get an alert each time a new post or thread is made in a forum you watch.
To do this, go to the forum you are interested in, and click the Watch Forum link on the upper right. This page will pop up:
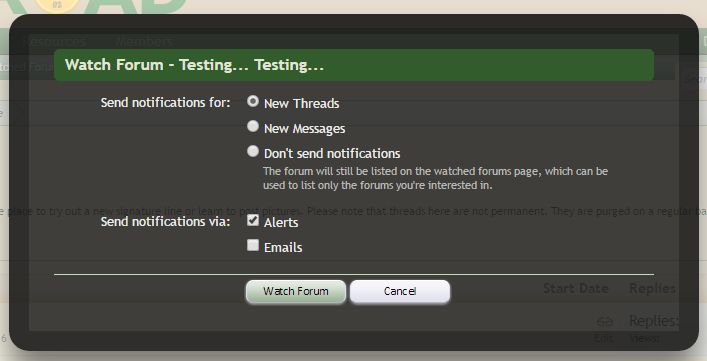
Choose the settings that are appropriate for you, and you're done.
In truth our new software is easier to use than vBulletin was, and this is probably forum software you have used on other sites so the transition for many or most users will be fast and easy. There may still be a few areas where you aren't sure how to access a function or feature, so we have an index at the top of this document to make finding specific help easy.
Table of Contents
Overview
Why change at all?Why aren't you available on Tapatalk?
Logging In
Standard loginsGmail
Differences from vBulletin
Where is my usercp?How do I mark the forums read?
Where are subscribed threads?
Where are private messages?
Why can't I delete private messages?
New Features
AlertsWhat's a Trophy anyway?
Alert Perferences and Management
Avatars
Uploading your Avatar
Avatar usage as a signal
Watching Threads by Default
Turning off e-mail notifications of new conversations
Drafts saved Automatically
Tagging Someone in a Thread
Likes
Media and Albums
2-factor Authentication
News Feed
Basic Tasks
How do I quote a message in my reply?What about manual quotes?
How do I upload files?
How do I find files I've previously uploaded?
What about bolding, italics, and such?
How do I go to the first unread post in a thread?
OK, how about going to the first or last post in a thread?
How do I link a video?
How do I sort search results by date?
How do I start a private conversation with someone?
Can I upload a file in a private conversation?
New Posts don't look like they're sorted by date
How to report a post
Following People
How to share a thread with friends who aren't on THR?
Watching Forums
Why change at all?
In short, our mission is to promote responsible firearm ownership, and to do that we need to be visible, and our search engine rankings have been dropping in recent years because of the weaknesses of our software platform.More specifically:
- Google penalizes sites running vBulletin 3 on searches originating on mobile phones, because vB 3 doesn't offer a mobile-friendly skin. Since somewhere north of 50% of internet usage is coming from mobile devices we were really limiting our reach here.
- Google is using https:// connections as a ranking signal, and past attempts to run THR on https:// were failures because of legacy links to third-party image hosts. Our new software (Xenforo) doesn't have that problem, as by default it downloads the image from the link, caches it, and serves it to your web browser as if it was hosted on THR's server.
- Google was giving warnings that we needed to upgrade our software, as vBulletin 3 was really old, and therefore it was seen as a malware vector, which also affected search rankings.
- Enhanced security. vBulletin 3 wasn't compatible with modern versions of PHP, so while we had locked things down as much as we could eventually we would be forced to upgrade by a bad actor.
Why aren't you available on Tapatalk?
Because Tapatalk's business practices are terrible. Specifically:- Tapatalk mirrored all of our content on their servers without permission. As an aside, this drives down our search engine rankings (and therefore our ability to serve our mission) because this is viewed as "duplicate content" by Google and penalized.
- Annoying users. Tapatalk has nice "features" like taking over the top 5th of a mobile user's screen with an ad for Tapatalk while they browse our site in their browser, and/or throwing up a pop-up that must be answered advertising "our" mobile application (which is actually just Tapatalk). These turn on without warning, without taking into account our settings.
- Tapatalk does things like e-mail forum users who don't use Tapatalkwithout the forum owner's consent.
- I never really got over the fact that Glocktalk got hacked a few years ago because of flaws in Tapatalk.
- Tapatalk mirrored all of our content on their servers without permission.
Standard logins
This is pretty straightforward. At the upper-right of the page is the login tab. Click it and you'll see this:Log in with your existing username and password and you should be good to go. If you are on a home computer or one that only you use, check the "Stay logged in" button. If you're on a shared computer (like at a library) you should leave that unchecked, unless you want everyone who uses that computer to be able to post as you and dig through your conversations.
We now support logging in using Facebook or Google credentials, but these are designed more for new users to bypass e-mail verification and speed up the ability to interact with others on THR.
Gmail
If you have never registered, click the Log in with Google link and log in:
Note: if you have an existing THR account and want to log in with Google in the future, you will need to associate your THR account with your Google account first. Do that by logging in, then hover over your username on the upper-right of the page and click the link highlighted in the blue box below:
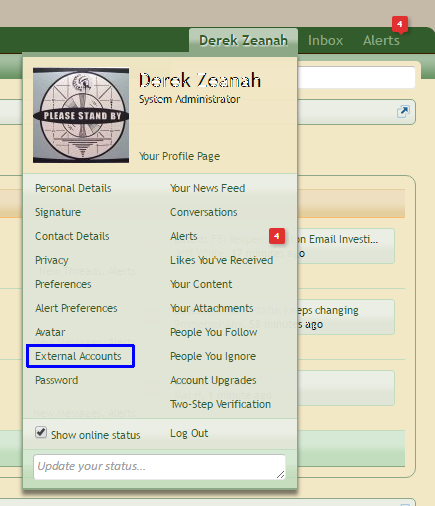
Where is my UserCP?
UserCP went away with the upgrade, but there are replacement tools:- Keeping up with threads you are participating in is easy now - if you watch threads when replying, or you have this functionality turned on by default, then new replies will trigger an alert so you'll immediately know when someone replied to the thread.
- If you're trying to keep up with particular forums you can "watch" forums the way you "subscribed" to forums under vB, and clicking on the watched forums link will make this easy. This is what I now use for my homepage on THR:
How do I mark the forums read?
This change is a bit non-intuitive, but it works well.Start by finding the Mark Forums Read link under the forums menu. This is a screenshot of how it looks on a desktop; on a smart phone in portrait orientation the link might be hidden under a [..] style icon:
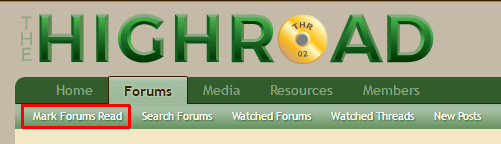
When you click that, you will receive a pop-up style message asking whether you want to mark everything read, or just the forum you are currently viewing:
Clarify your intent and press the Mark Forums Read button.
Where are subscribed threads?
Subscribed threads are now called watched threads. The link is right next to the watched forums link shown above: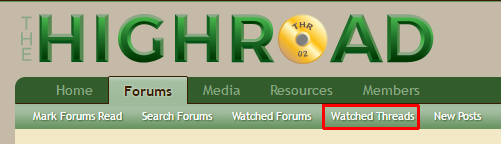
If this is starting to get repetitive, it's because you're getting used to the layout of our forum software. It's pretty easy to navigate once you get used to it.
Where are private messages?
Private messages disappeared, and were replaced by conversations. These differ from private messages in a few ways, mostly better:- Conversations are grouped. So that 12 message back-and-forth that you're digging through, hoping to find the message that actually contains the phone number you're looking for, is now all on one page with all the messages tied into a single conversation. Note that this is only an advantage going forward: old private messages are stored as single-message conversations.
- Conversations have multiple participants. If you've ever tried to have a multiple-participant conversation in vBulletin where you're always re-entering user names after a reply you understand the advantages of this.
- Users can be added mid-conversation. If you want to bring another party into a conversation, you can invite them and they can see the entire conversation and come up to speed that much faster.
Why can't I delete private messages?
That's not a feature built in to Xenforo, but there's no real reason to delete old conversations either. We no longer have limits on the number of conversations you can maintain, so don't worry about it.Alerts
Alerts are a big component of our new software. Basically, when you see alerts:You know something has happened. Generally this means:
- Someone has replied to you in a thread
- Someone has tagged you in a thread, inviting you to participate
- Someone has quoted your post
- Something else has happened that the software thinks you might be interested in. (If you're not, read about changing your preferences below).
What's a Trophy anyway?
This is an alert you'll see as soon as you log in that you won't see very frequently after that: trophies. Some are silly, like the "first post," trophy. Others represent status because you've achieved something many others haven't.You can't turn off trophies being awarded, but you can turn off alerts for them. It's under Alert Preferences
Alert Perferences and Management
If you want to change how the system handles alerts, hover over the alert link, and choose Alert Preferences: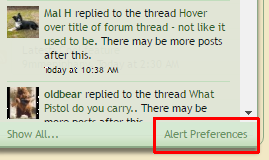
Once there, you can access all the options related to alerts:
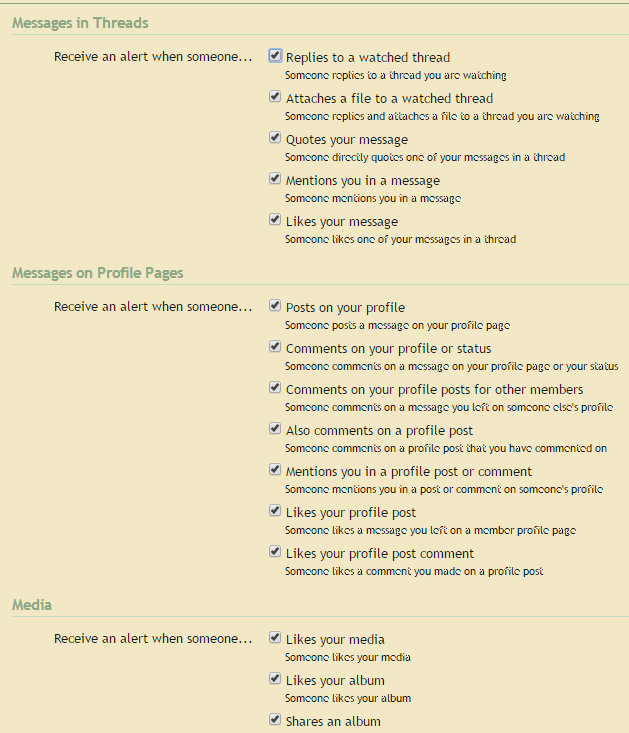
Avatars
Avatars are small images added to accounts that represent the user. This has been a feature we held off implementing for years because it seemed to be a distraction, but the new software uses it as a core signal so it was finally time to turn avatars on. Judging by the speed at which users added avatars, it was a welcome change.Uploading your Avatar
Go to your profile page. A quick way to get there is to hover over your username on the upper-right of the page, then click the image that is where your avatar should be: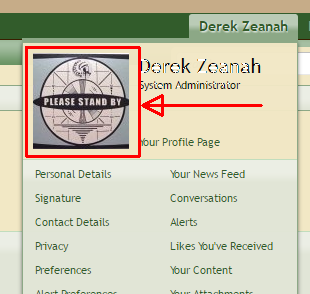
Once you do that you will be viewing your public profile. Tabs along the top let you view different aspects of your profile. To change your avatar photo, click (again) where your profile picture should be:
From there a pop-up overlay will be created, and you can browse to the image you wish to use.
Avatar usage as a signal
Back in vBulletin days you could tell if you had commented in a thread by looking at the the icon in front of the thread - if you'd memorized which icon meant what, you'd know the status of the thread. Xenforo is different, and a bit more intuitive:You probably know my profile photo is the "please stand by image" after seeing all these illustrations. As we look at this screenshot of a sampling of threads in the support forum, we can see my avatar used in two ways:
- It it's the large image to the left of a thread, then that means I started the thread.
- If it's the small image on the lower-right, then that means I've replied in the thread.
- If it's both, then I started the thread, and I've posted again in that thread.
Pretty easy, pretty straightforward, and it makes it faster to identify threads created by people we like to read, assuming they have a reasonably unique avatar photo.
Watching Threads by Default
This is something you configure once, and then use forever without thinking about it. Open your preferences: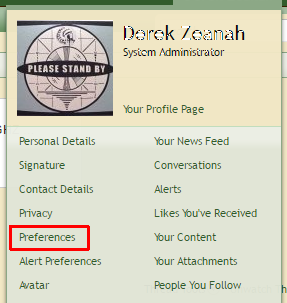
From there, decide whether you want to receive an alert when someone replies to your thread (probably), and if so whether you'd also like to receive an e-mail (for most of us, probably not.). From there, every post you reply to in the future will have this preference applied.
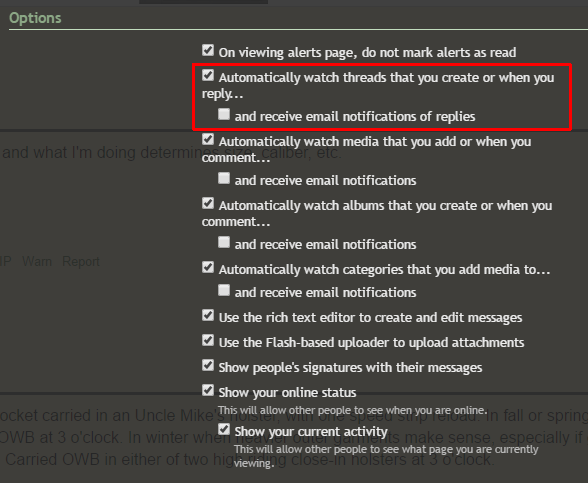
Turning off e-mail notifications of new conversations
Xenforo assumes that someone starting a conversation with you is important, and it wants you to know about it. By default, the software is configured to send you an e-mail to let you know this happened.If you don't like this behavior, it can be changed by visiting your Contact Details:
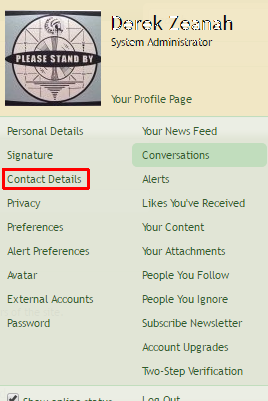
and unchecking this box:
Drafts saved Automatically
If you're a regular forum user you have probably lost at least one long, well thought out post beause your browser locked up, or your internet connection dropped, or something else happened that ate your reply.Xenforo tries to minimize the chance of this happening again by saving drafts of replies. Every 60 seconds a draft will be saved, and if you come back to the thread within 24 hours the draft will still be there, sitting in the reply box, greyed out (to let you know it's a draft) and ready to be resumed. Drafts can also be saved manually by clicking the diskette-shaped icon in the editor.
Tagging Someone in a Thread
Tagging someone involves typing the '@' symbol immediately followed by that member's username. This works with usernames containing spaces as well: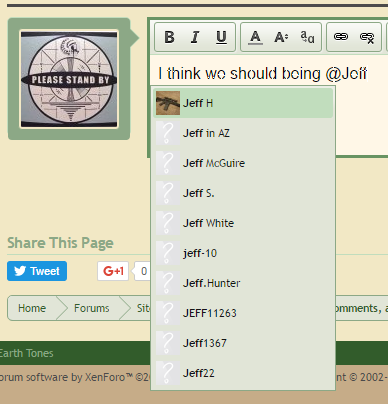
You will receive a pop-up of usernames that match the text you've entered so far. Choose the username (or finish typing it) and post your comment as normal. When you do so the text you typed will turn into a link to that user's profile, and the user mentioned will receive an alert that he's been mentioned in a thread.
This is a good way to call an expert into a thread, or easily give someone a reference to another user.
Likes
You're probably familiar with this feature. On the bottom-right of each post is a Like link.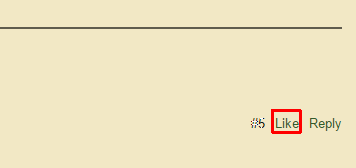
Click that to Like a post, and a note will be made on the post that you liked it. This is a simple way to agree with posts, which is another signal to users they can use when evaluating multiple recommendations, or determining which bit of advice more accurately represents the consensus of the forum. It's cleaner than saying "me too," or "+1," or "I had the same experience." This is also a signal the software can use when determining which posts have value, though we don't implement this signal in any meaningful way as of yet.
Media and Albums
What is it?
Media and albums are a way to store your images here on THR, organized as you see fit, and in a way that is easy to share with others. We no longer have limits on uploads, so feel free to use THR to store images directly rather than using a 3rd party image host. Third-party image post links invariably go bad as people manage their space allotments, and old threads here on THR maintain their cohesiveness a lot better if all the images are stored here.
Accessing Albums
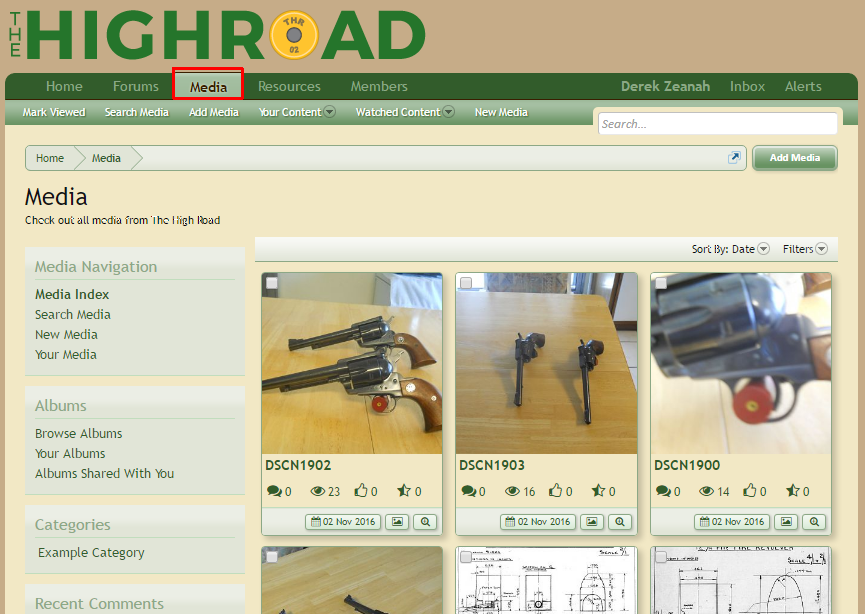
The Media Tab gets you to the albums area of the site. As you can tell we have one category set up currently, titled "Example Category."
Media is organized into albums, which are collections of images as you might expect.
Adding an Album
Click on Add Media:

Then select to add media to an album. In the drop-down choose Create an Album, then fill out the pop-up:
Note the settings here: you can choose not only who can view the contents of the album, but whether other people can contribute to the album or not. If you like, people you follow can also add images, or everyone can. Once you have chosen appropriate settings, press the Create Album button.
Now, click the button to upload images. Note that if you leave the flash uploader selected, you can choose multiple images on your computer to upload. It's hard to see here, but those in a blue box are selected for upload on my computer:
To select lots of images, you can click the first one, then shift-click the last one in the series. Or you can hold down control while clicking multiple images to select them. This is a function of your operating system rather than Xenforo.
Click Open when done. This will trigger an upload of all the images, with a progress bar for each image to display the status of the upload.
Next you will have the option to caption images, or change their names.
When done, click Save Media at the bottom of the page.
Now, if you click on Your Media at the top of the page you will see your album.
In this instance, the icons at the bottom indicate (from left to right):
- No comments have been made on this album
- This album has been viewed zero times
- No likes have been given
- No Ratings have been given
- There are 19 images in the album
- It was posted 03 November 2016
- Everyone can see it.
You can comment on media the same way you can comment on profiles. Note the links on the right-hand side of the page. You can share the page, link the image elsewhere using HTML, link it here or on other forums that allow BB-Code but not HTML, or share the Gallery in BB-Code.
There are many more features that you can explore as you like.
Note on video content: I am looking for a solid solution for hosting video content. As of now, let's keep media to still images only, as any video uploaded now may become inaccessible as soon as a real streaming video solution is available.
2-Factor Authentication
Two factor authentication is a way to secure your account. It is completely optional at this time, though it will be mandatory for some usergroups later on.If you'd like to secure your account, turn on 2FA. We support Google Authenticator and Authy which run on iOS and Android phones, or you can use e-mail authentication which is less secure, but is still better than nothing.
Right now authenticating remembers that device for 30 days, though we may extend this in the future.
To enable 2FA, go to your personal details, and click Two-Step Verification on the left-hand column. Enter your password and follow the prompts.
Note that after you have enabled 2FA, you will see the option to print out backup codes. If you were to lose your phone or have it destroyed, a backup code would be the easiest way to gain access to your account.
News Feed
The news feed is a feature that allows you to see recent content created by people you follow, so you can easily keep up with friends, mentors, or whomever you choose to add to your watched users list:
How do I quote a message in my reply?
There are a few ways to quote, but I'm going to break this down into the easy way, and the complete way.The Easy Way:
Highlight the text you want to quote, and you'll see a "Reply" box pop up:
Click that Reply box, and the quoted text, along with author attribution, will be added to the reply box automatically. Easy, fast, and intuitive.
The Complete Way:
Intuitively, you would expect to have a "quote" link to quote someone. In Their Wisdom, the Developers of Xenforo have given us a "reply" link instead:
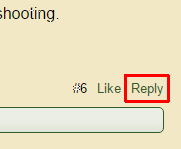
Click that link at the bottom-right of the post you want to quote and the entire post will be quoted for you in the reply box. This means that to reply to multiple posts in one reply, you just need to click Reply under each post you want to reply to, and all the posts will be quoted and waiting in your reply box.
What about manual quotes?
Manual quoting is still supported. You can either type the [quote]this is text in a quote[/quote] BB-Code we used to type, or you can use the editor:Highlight the text you want to quote, then choose this button in the editor, and select the Quote option in the drop-down list:
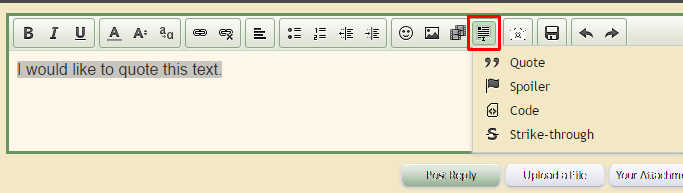
That tool will automatically insert the quote codes around the text you want quoted.
I would encourage all users to use the automated methods of quoting, however. They are simpler, and make the board run better. Manual quotes make the most sense for text you are quoting from other sites.
How do I upload files?
You have multiple options for uploads:- If the image is on your clipboard, just press Control-V (in Windows) to paste the image into the reply box and have it upload in the background with no other steps.
- If you have an image (or multiple images) to upload from disk, you can drag them from a local folder to the reply area, and they will upload automatically. Note that if you disable the flash uploader this will no longer function.
- You can link to an image you found in the web somewhere, by clicking the Image link in the editor and entering the URL in the box that pops up. (The image box is just to the right of the smilies box).
- If you prefer the old functionality, you can select the "Upload a File" buttom at the bottom of the reply box, and navigate to it like we did using the old system.
- You can also access old attachments by clicking the "Your Attachments" button and finding the image there.
- If you have a file in an album you uploaded, you can copy the BB-Code link from the right of the image and paste it wherever you'd like it to appear in your reply.
Note that you can choose whether to display an attached image as an inline image or a thumbnail. Scroll down the reply area and choose the option you prefer.
How do I find files I've previously uploaded?
You can find them in a couple of places:When creating a new post, you can see a list of them from the Your Attachments Button.
You can also access them from your profile, here:
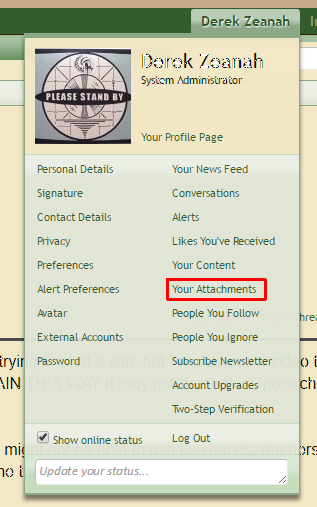
Once you click that, you will see a list of attachments, a link to the post it was uploaded to, and easy-to-copy BB-Code for entering into new posts:
What about bolding, italics, and such?
BB-Code is still supported, but the editor is pretty solid and offers buttons as well as the standard hot keys like control-i for italics, control-b for bold, etc. It's pretty self explanatory.
How do I go to the first unread post in a thread?
Read this answer along with the next in order to clear up some confusion:
The blue dot to the left of the thread is an indicator that the thread contains posts you haven't viewed yet. In the future we will likely change this icon to something shooting-related, but that's what's there now.
The bold thread title communicates that the thread has new posts as well.
Clicking on either of these, shown in the red boxes, takes you to the first post you haven't read.
OK, how about going to the first or last post in a thread?
This is confusing at first, but it makes sense once you understand it:
When you are looking at new posts, they are sorted by the most recent post date, shown in Blue. The date the thread was created is on the left, and is shown in red. To go to the first post, click the creation date (in red). To go to the last post, click the timestamp shown in blue.
How do I link a video?
Simply paste a Youtube link on its own line and the software will make it an embedded video once you post your comment.If you want to link to another video platform, it might not be supported as easily. In that case, click the Media button in the editor (it looks like a filmstrip) and paste the URL in the box that pops up:
If you find a video source we don't support, please post a new thread in the Site Support area and we will look into adding support for it.
How do I sort search results by date?
In the search box, choose the More button: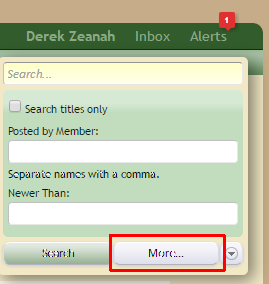
At the bottom of the search page you are taken to you can change from the default "sort by relevance" to sort by Most Recent instead:
How do I start a private conversation with someone?
The simplest way is to click on the profile photo (or lack of one in this example) of the person you wish to talk to, then choose Start a Conversation: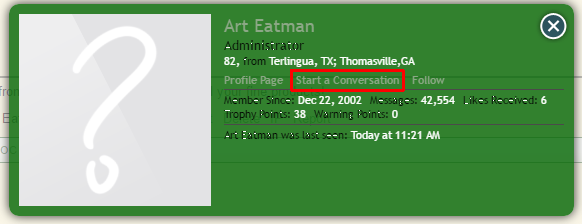
If you know who you want to talk to, you can hover over your inbox and choose to start a conversation from there:
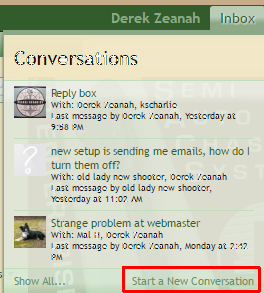
Can I upload a file in a private conversation?
Absolutely.New Posts don't look like they're sorted by date
That's because of the way Xenforo formats search results. We read from left to right, and the newest post date in a thead is on the very right-hand side of the search results. It's non-intuitive:
So you look down the dates listed under the thread titles, and you see one from 2012, then another from today listed under it, and your brain decides it's wrong.
Once you understand the most recent post date is over the right it starts to make more sense. Maybe it isn't the way we would have formatted search results, but it's the way the software works.
How to report a post

Use the report link at the bottom of the post. Fill in a reason on the pop-up screen, and hit send. Done.
Following People
There are two ways to follow people:- Click their avatar, and choose "follow" from the pop-up.
- Enter their name manually
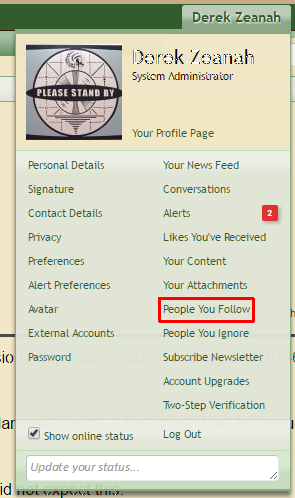
From there, enter their names on the next page, following each name with a comma.
If you want to ignore users, you can do so using the same methods.
How to share a thread with friends who aren't on THR?
There are Facebook, G+ and Twitter sharing buttons on each page, either on the sidebar, or at the bottom of pages that don't have a sidebar.Watching Forums
If there are forums that you read regularly and want to keep up with, you can "watch" them. This means that you can visit your watched forums page and have a streamlined view of the forums you're most interested in. It also means that if you choose you can get an alert each time a new post or thread is made in a forum you watch.
To do this, go to the forum you are interested in, and click the Watch Forum link on the upper right. This page will pop up:
Choose the settings that are appropriate for you, and you're done.